
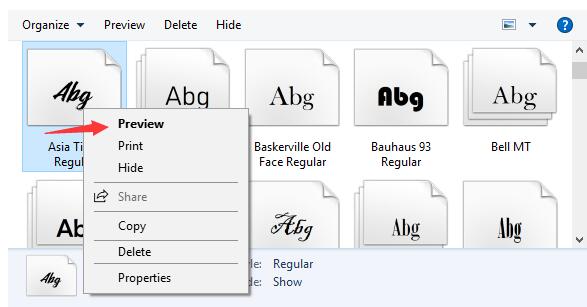

Most of the fonts are free, but certain packs will cost you. The process is easier, but the Microsoft Store doesn't have that many options. You can install fonts through the Microsoft Store as well. How to install fonts through the Microsoft Store Select the TrueType font (ttf) files in the folder and drag them to the dotted rectangle in the Windows Settings screen. Grammarly’s new ChatGPT-like AI generator can do a lot more than proofread your writing If you use this free password manager, your passwords might be at risk How to use Live Captions in Windows 11: add subtitles to any audio automatically Step 2: Open the Windows Settings menu and select Personalization from the left menu. You can do this by selecting Extract All from the top of the File Explorer window. Extract the folder to your desktop or a location you can easily access on your PC. Fonts usually come in zipped (compressed) folders. Step 1: Download the font you want to install. If you're having trouble finding the right spot, use Windows Key + S to search for Font Settings. We took screenshots on Windows 11, but the process is the same for Windows 10, as well. Within a few seconds, you'll have a new font without worrying about restarting your computer or downloading any programs. All you need to do is download a font, select the font file, and drag it over to the Windows font screen. The best way to install fonts on Windows 10 and Windows 11 is also the easiest.

How to install fonts in Windows 11 and Windows 10 If you're looking for a different method, make sure to read our guides on how to install fonts to Photoshop and how to install fonts on a Mac. We're covering Windows 11 and Windows 10 here, which will apply fonts across all of your applications.
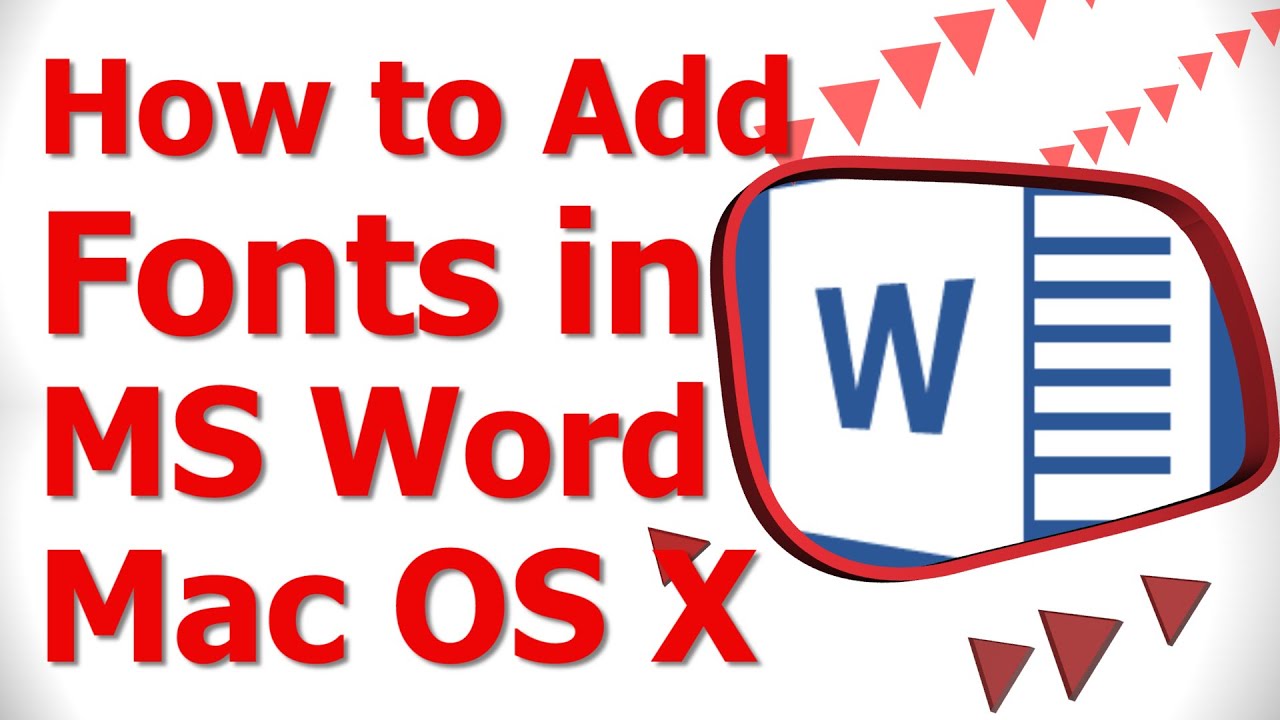
In addition to installing fonts, we also have some steps on uninstalling fonts you don't want, as well as our favorite places online to download new fonts. There are two main ways to install fonts on Windows, but most people should use our first method.


 0 kommentar(er)
0 kommentar(er)
